目次
始めに
この記事では、Amazon EC2インスタンスにWordpressインストールして、WordPressで作成したサイトをインターネットに公開する手順についてまとめています。 今回の記事では、STEP1:EC2インスタンスの作成を行います。
関連記事一覧
私は以下のような環境で作業をしています
- Windows 11
今回登場する用語の説明
Amazon VPC
VPCとはクラウド上のプライベートなネットワーク空間です。 EC2インスタンスやRDSを配置する為に必要となります。 AWS VPCは無料で作成・使用することができます(2022年5月5日時点)。 ただし、今回は関係がないですが、VPNへの接続とNATゲートウェイの利用したときなどには料金が発生し、VPNに接続している間は料金がかかります。
Amazon EC2
Amazon EC2とは、Amazon Web Services(AWS)が提供している仮想サーバー構築サービスです。 また、EC2インスタンスとは、Amazon EC2で作成した仮想サーバーのことです。 無料利用枠の対象となるEC2インスタンスであれば、AWSに最初にサインアップした日から12か月間、1カ月あたり750時間は無料で利用できます(2022年5月5日時点)。 今回は、無料利用枠対象のEC2インスタンスを作成します。
手順の概要
- VPCの作成
- EC2インスタンスの作成
VPCの作成
AWSにログインする
以下のURLからAWSにログインします。 https://aws.amazon.com/jp/console/ まだ、アカウントを持っていない方は、以下のサイトからアカウントを作成してください。 https://aws.amazon.com/jp/register-flow/
VPCを作成
検索欄に「vpc」と入力し、サービスから「VPC」を選択します。
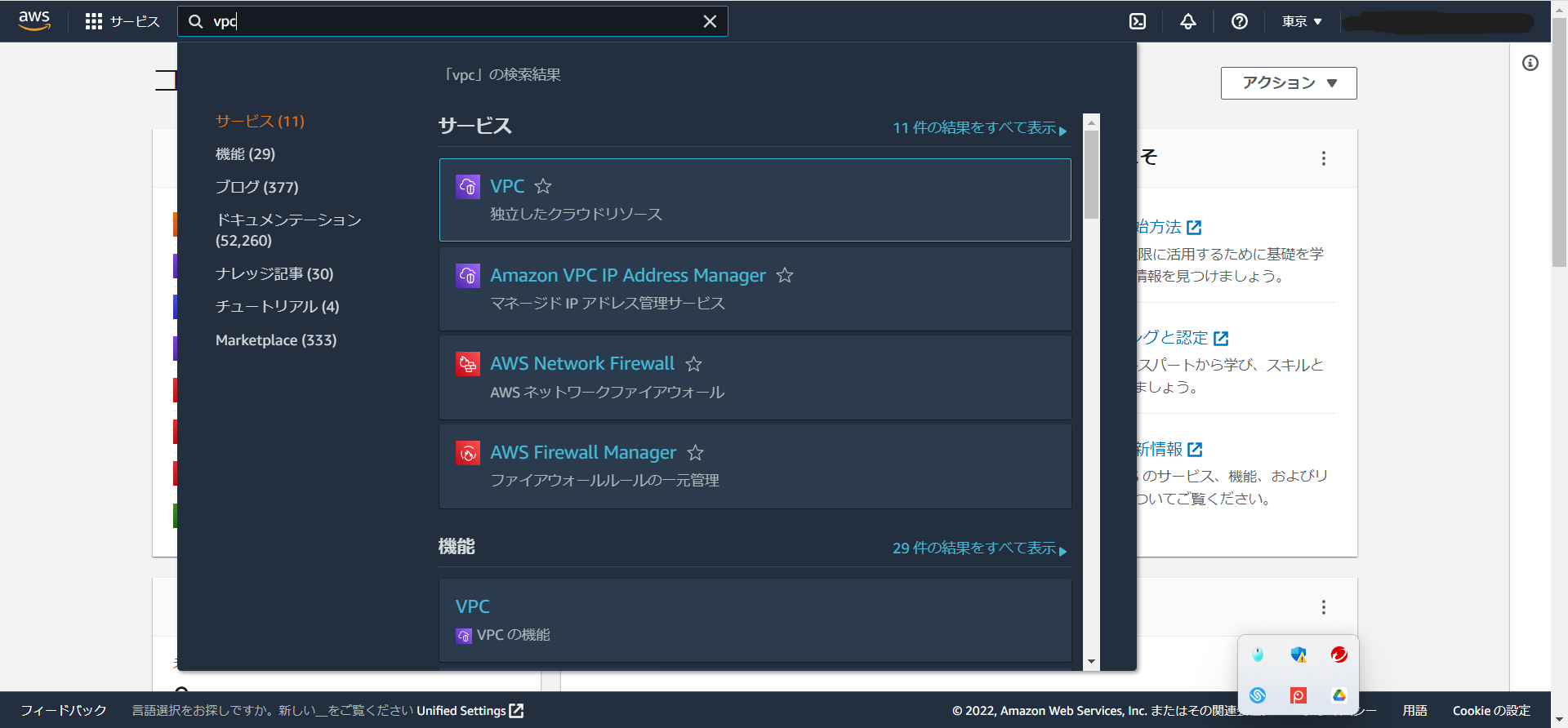
サイドメニューから「VPC」をクリックしてください。
画面右上にある「VPCを作成」ボタンをクリックしてください。
以下の画像の通り入力し(画像に移っていない箇所はデフォルトのままでOKです)、「VPCを作成する」ボタンをクリックしてください。
「名前タグ – オプション」は作成するVPCに付与する名前です。ご自身が分かりやすい名前に変更してもOKです。 「IPv4 CIDR」は以下のプライベートIPアドレスの範囲から指定します。 プライベートIPアドレスから外れるCIDRブロックも利用できますが、プライベートIPアドレスの利用が推奨されています。
- 10.0.0.0 – 10.255.255.255
- 172.16.0.0 – 172.31.255.255
- 192.168.0.0 – 192.168.255.255
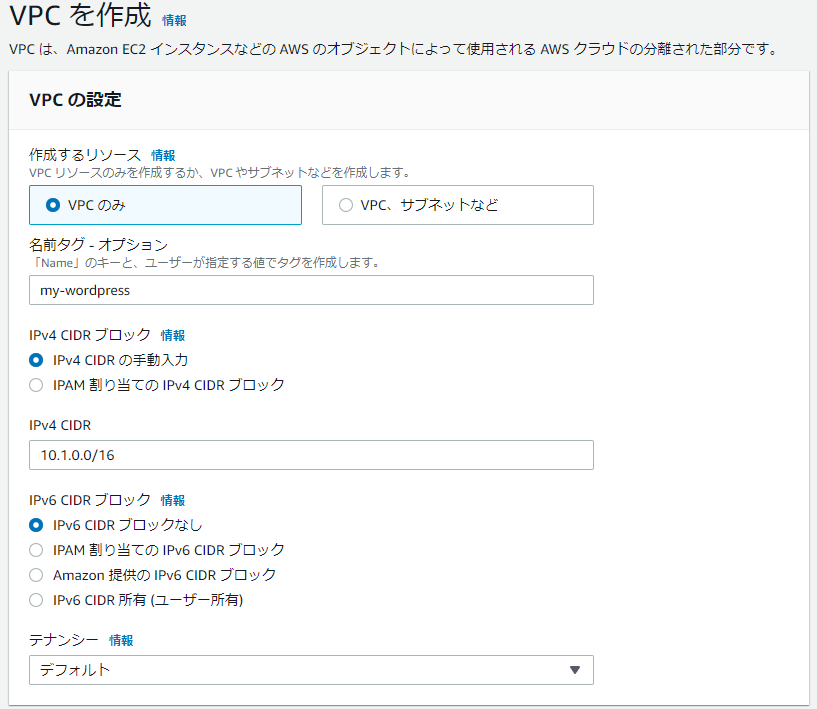
VPCにサブネットを作成
サブネットとはネットワーク内のさらに分割された小さなネットワークのことです。1つの大きなネットワークで管理するのは大変なので、いくつかのネットワークをサブネットに分割して管理します。
サイドメニューから「サブネット」をクリックしてください。
画面右上にある「サブネットを作成」ボタンをクリックしてください。
以下の通り入力し、「サブネットを作成」ボタンをクリックしてください。
「VPC ID」は先程作成したVPCを選択します。 「サブネット名」は作成するサブネットに付与する名前です。ご自身が分かりやすい名前に変更してもOKです。
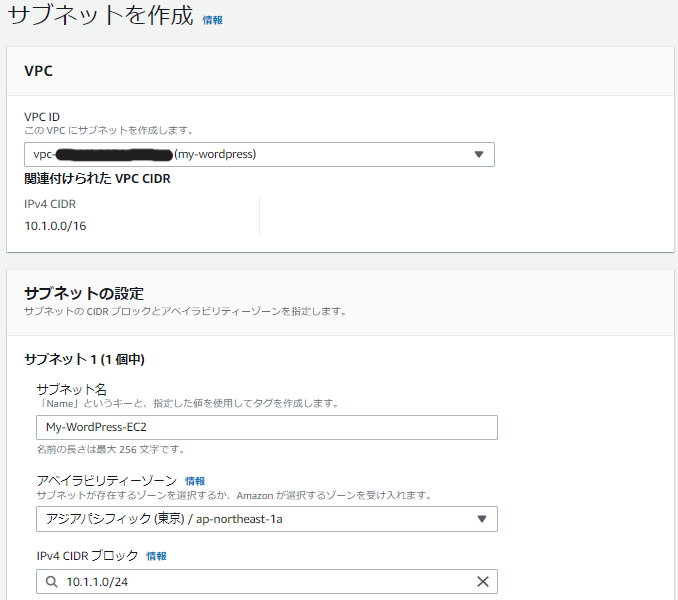
インターネットゲートウェイを作成
サブネットにインターネットへの出入り口となる「インターネットゲートウェイ」を作成して、VPCにアタッチします。
サイドメニューから「インターネットゲートウェイ」をクリックしてください。
画面右上にある「インターネットゲートウェイの作成」ボタンをクリックしてください。
以下の通り入力し、「インターネットゲートウェイの作成」ボタンをクリックしてください。
「名前タグ」は作成するインターネットゲートウェイに付与する名前です。ご自身が分かりやすい名前に変更してもOKです。
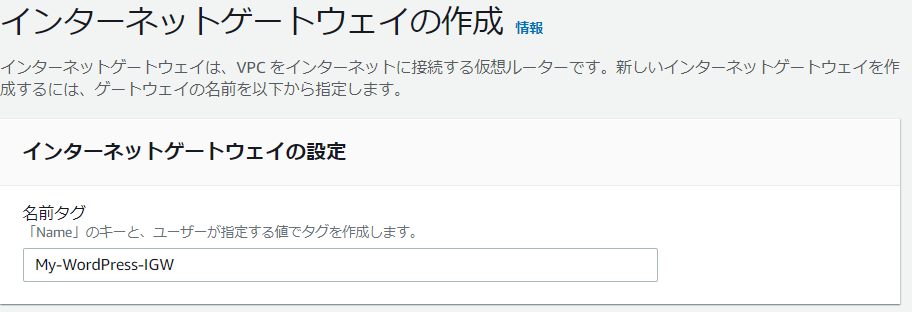
画面右上にある「アクション」から「VPCにアタッチ」をクリックしてください。
「使用可能な VPC」で 先ほど作成したVPCを選択し、「インターネットゲートウェイのアタッチ」ボタンをクリックしてください。
ルートテーブルを作成
ルートテーブルはVPCの構成要素の1つです。ルートテーブルのルーティング先にインターネットゲートウェイを登録することで、サブネットがネットワークと通信できるようになります。
サイドメニューから「ルートテーブルを作成」をクリックしてください。
画面右上にある「インターネットゲートウェイの作成」ボタンをクリックしてください。
以下の通り入力し、「ルートテーブルを作成する」ボタンをクリックしてください。
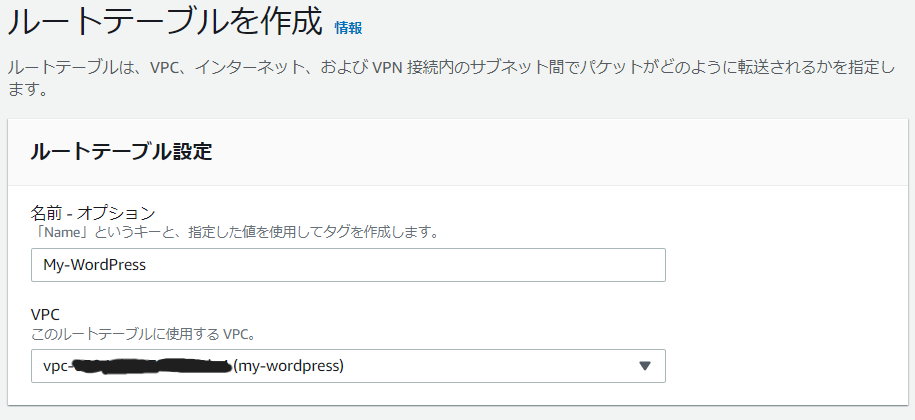
画面右下にある「ルートを編集」ボタンをクリックしてください。
以下の画像の通り入力し、「変更を保存」をクリックしてください。
「ターゲット」には先ほど作成したインターネットゲートウェイを選択します。

「サブネットの関連付け」タブをクリックしてください。
「明示的なサブネットの関連付け」欄にある「サブネットの関連付けを編集」ボタンをクリックしてください。
先ほど作成したサブネットを選択し、「関連付けを保存」をクリックしてください。
EC2インスタンスの作成
検索欄に「ec2」と入力し、サービスから「EC2」を選択します。
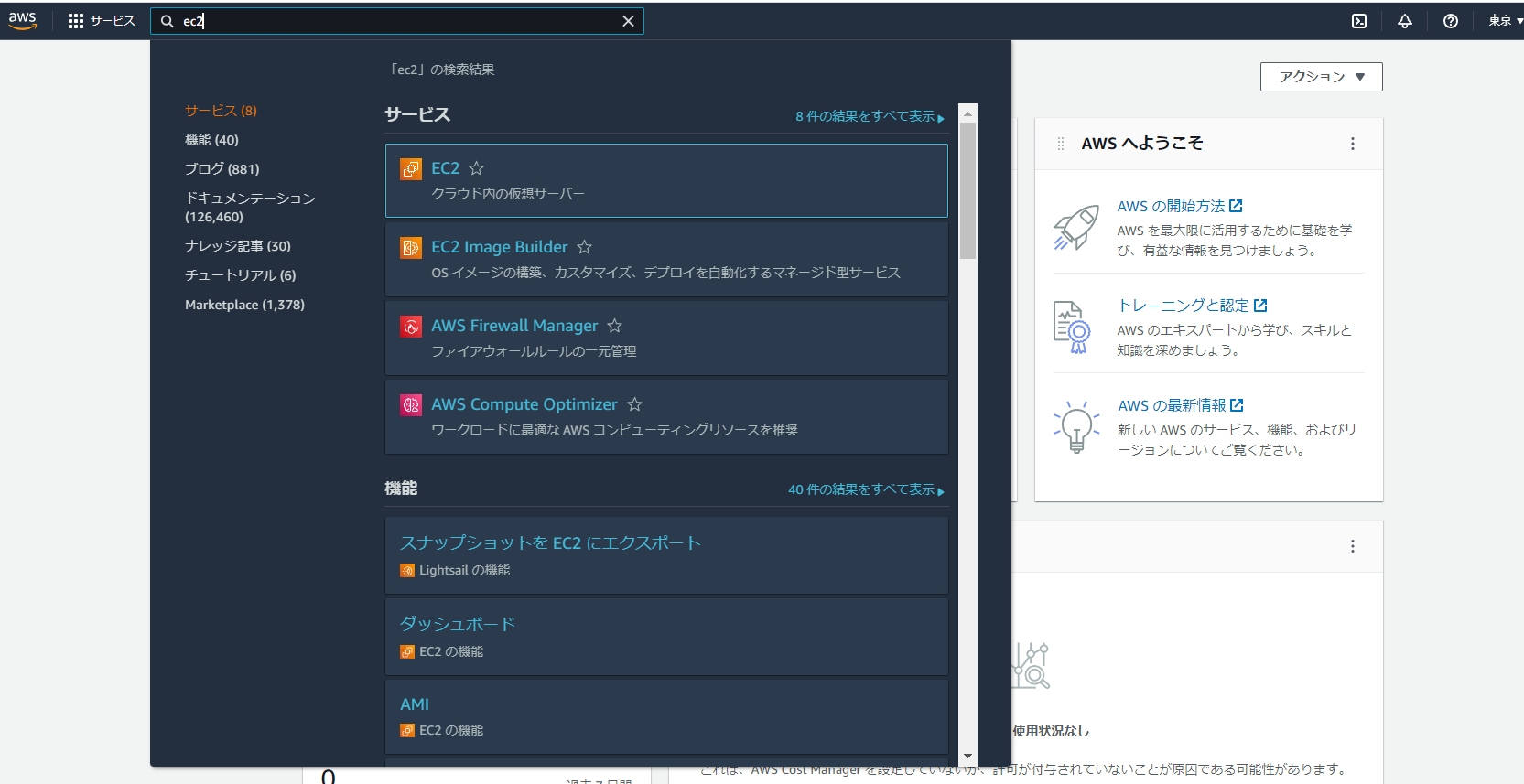
セキュリティグループの作成
セキュリティグループは、EC2インスタンスへのアクセス制御を行い、セキュリティリスクを管理するための機能です。 インスタンスを作成する際は必須で指定が必要となります。
サイドメニューから「セキュリティグループ」をクリックしてください。
画面右上にある「セキュリティグループを作成」ボタンをクリックしてください。
以下の画像の通り入力し、「セキュリティグループを作成」ボタンをクリックしてください。
「VPC」は先ほど作成したVPCを選択します。
インバンドルールの「ソース」にマイIPを選択すると現在アクセスしている端末のIPアドレスが設定されます。
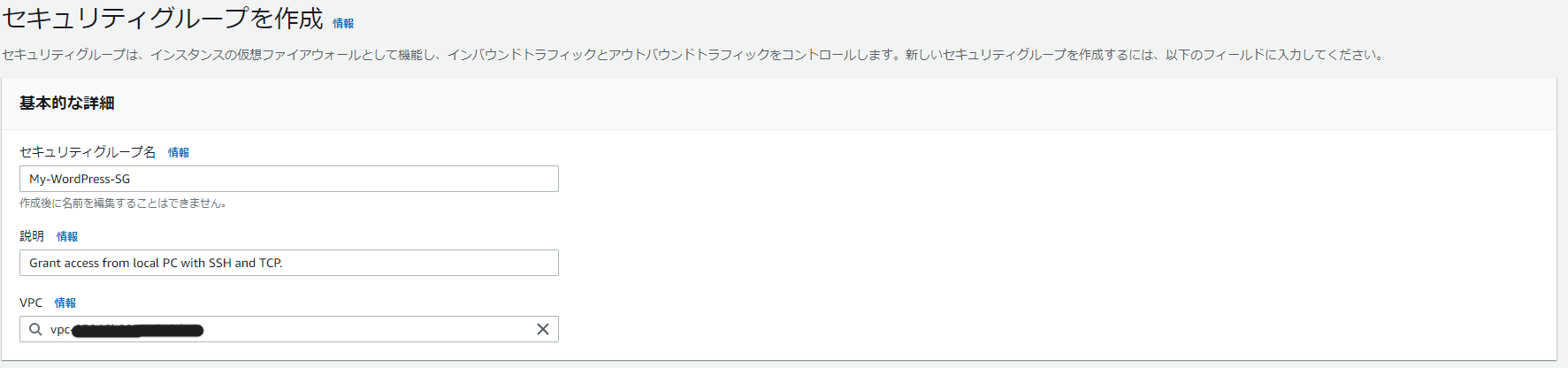
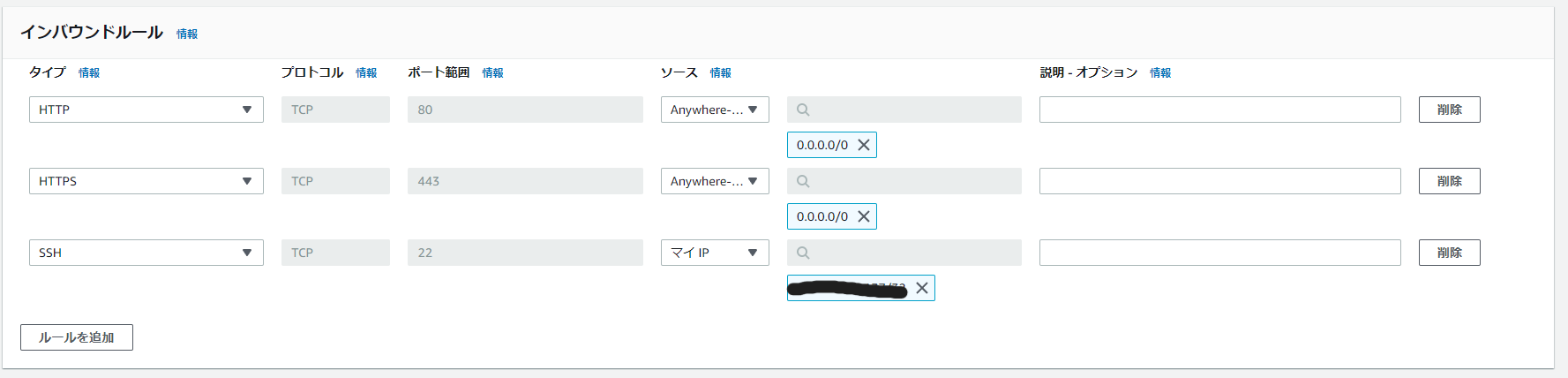

EC2インスタンスの作成
サイドメニューから「インスタンス」をクリックしてください。
画面右上にある「インスタンスを起動」ボタンをクリックしてください。
以下画像の通り入力していください。
「アプリケーションおよび OS イメージ (Amazon マシンイメージ) 」と「インスタンスタイプ」はデフォルトのままでOKです。無料利用枠の対象となっていることを確認してください。
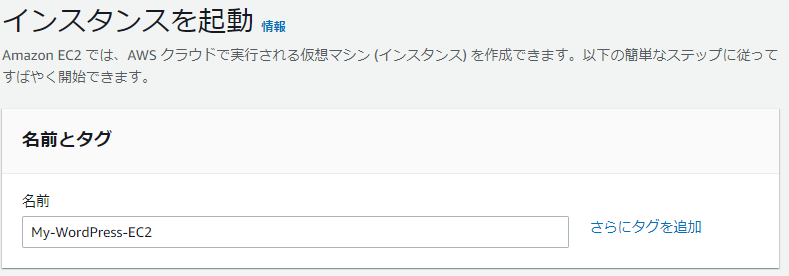
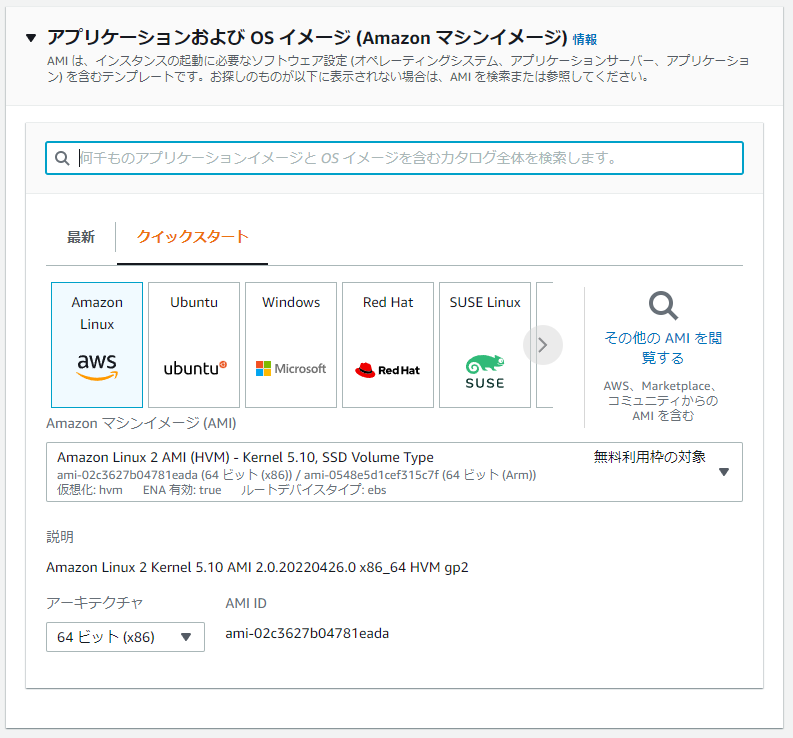
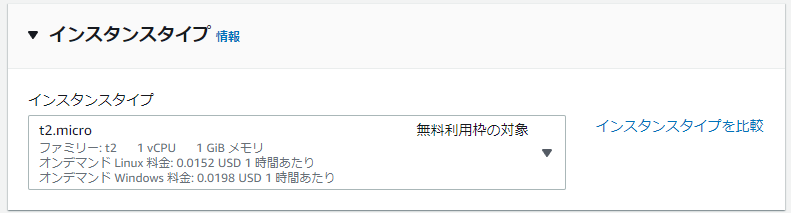
「キーペア(ログイン)」の項目欄にある、「新しいキーペアの作成」リンクをクリックします。
以下の通り入力し、「キーペアを作成」ボタンをクリックしてください。
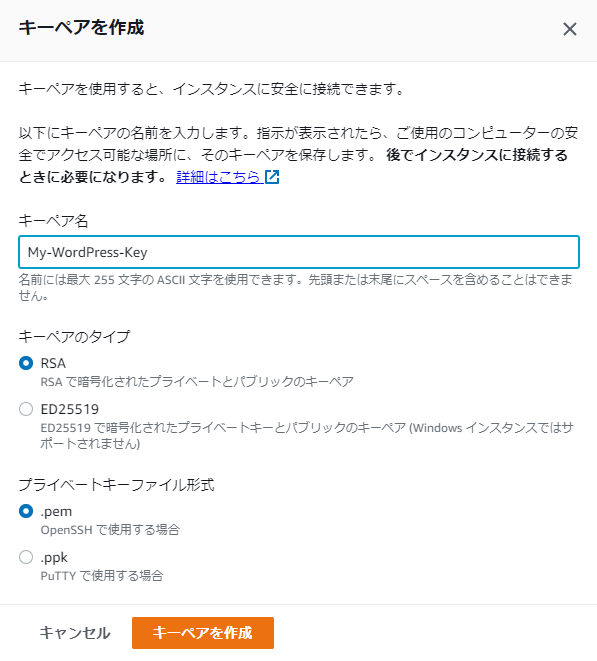
「.pem」の拡張子がついたファイルがダウンロードされます。 EC2インスタンスにログインする時に必要になるので大切に保管しておいてください。
「ネットワーク設定」の項目欄にある「編集」ボタンをクリックし、以下の画像の通り入力してください。
VPC、サブネット、セキュリティグループはそれぞれ先ほど作成したものを選択します。
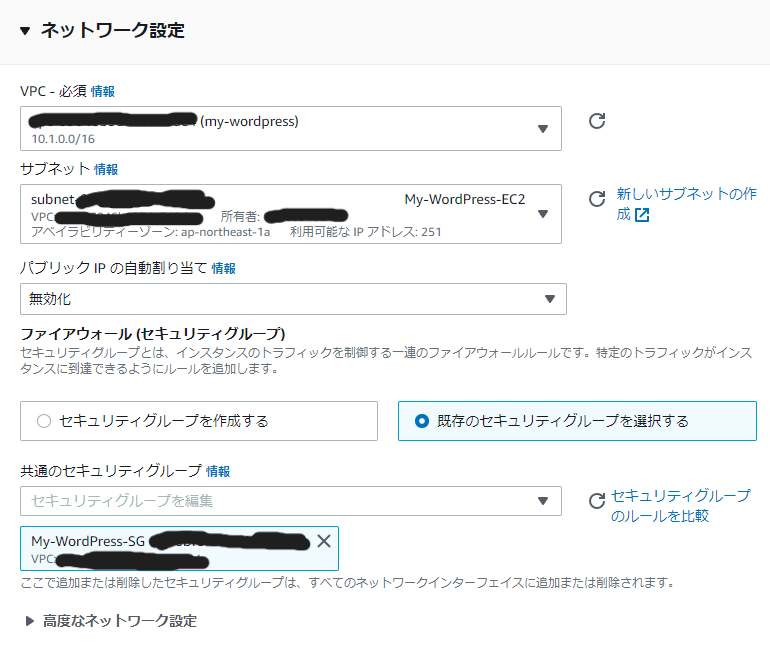
その他の設定はデフォルトのままで大丈夫なので、「インスタンを起動」ボタンをクリックします。 「インスタンスの起動を正常に開始しました」と表示されればOKです。
Elastic IPの設定
Elastic IPとはインターネットからアクセス可能なパブリックIPアドレスです。 Elastic IPを付与することで、EC2インスタンスのパブリックIPアドレスが固定化できます。 Elastic IPは起動しているEC2インスタンスに対して、Elastic IPを1つだけ付与している時は料金が掛からないのですが、EC2インスタンスが停止していたり、EC2インスタンスに関連付けられていないと、1時間あたり $0.005(2022年5月5日時点)ので、注意して下さい。
サイドメニューから「Elastic IP」をクリックしてください。 画面右上から「Elastic IP アドレスを割り当てる」ボタンをクリックしてください。 「タグ – オプション」の項目欄の「キー」に「Name」、「値-オプション」に「My-WordPress-EIP」と入力します。 その他の値はデフォルトのままでOKなので、「割り当て」ボタンをクリックしてください。 画面右上にある「アクション」から「Elastic IPアドレスの関連付け」ボタンをクリックします。 「インスタンス」の項目は、先ほど作成したEC2インスタンスを選択します。 その他の項目はデフォルトでOKなので、「関連付ける」ボタンをクリックします。