目次
始めに
この記事では、Amazon EC2インスタンスにWordpressインストールして、WordPressで作成したサイトをインターネットに公開する手順についてまとめています。 今回の記事では、STEP3:WordPressのインストールを行います。
関連記事一覧
私は以下のような環境で作業をしています
- Windows 11
今回登場する用語の説明
PHP
プログラミング言語の1つです。WordPressを動作させるためには、PHPを動作することができる必要があります。
Apache
世界的に使用される著名なWebサーバソフトウェアの1つです。 Webサイトの閲覧者によるリクエストに応じて、Webサーバーに保管中のデータを表示する役割を持っています。
WordPress
WordPressとは、無料で使えるCMS(コンテンツマネジメントシステム)のことです。個人ブログから企業のコーポレートサイト、オウンドメディアまで、さまざまなWebサイトを構築できます。
手順の概要
- Apacheのインストール
- PHPのインストール
- WordPressのインストール
Apacheのインストール
まずはEC2インスタンスにApacheをインストールしていきます。
Tera Termを使用してEC2インスタンスに接続する
Apacheをインストールするためには、STEP1で作成したEC2インスタンスに接続する必要があります。 EC2インスタンスに接続するためのツールとして、今回はTera Termを使った方法で説明します。 その他、RLoginやPoderosaなど、別のツールを使用して頂いてもOKです。 Tera Termは以下のサイトからダウンロードできます。 https://ja.osdn.net/projects/ttssh2/releases/
ダウンロードしたTera Termを起動してください
以下のような画面が表示されるかと思います。
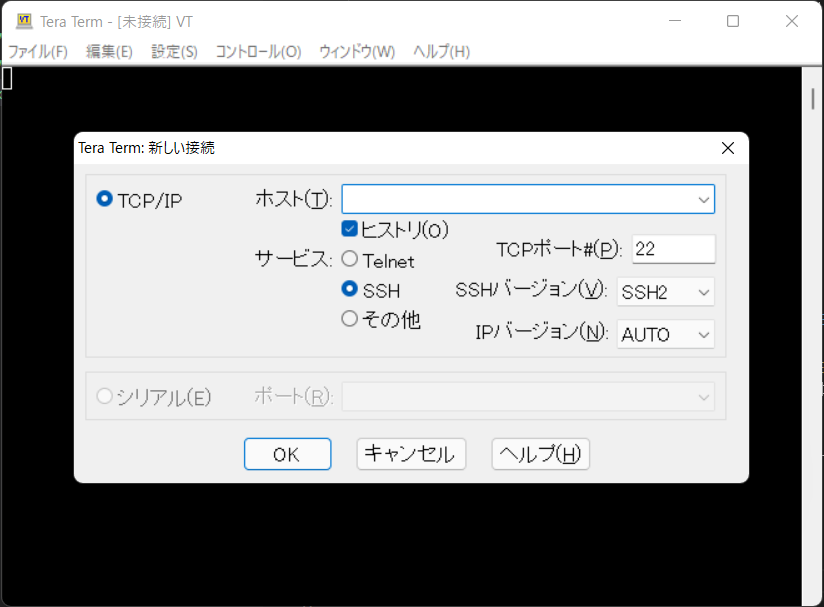
WEBブラウザからAWSマネジメントコンソールを開いてください。
検索欄に「ec2」と入力し、サービスから「EC2」を選択します。
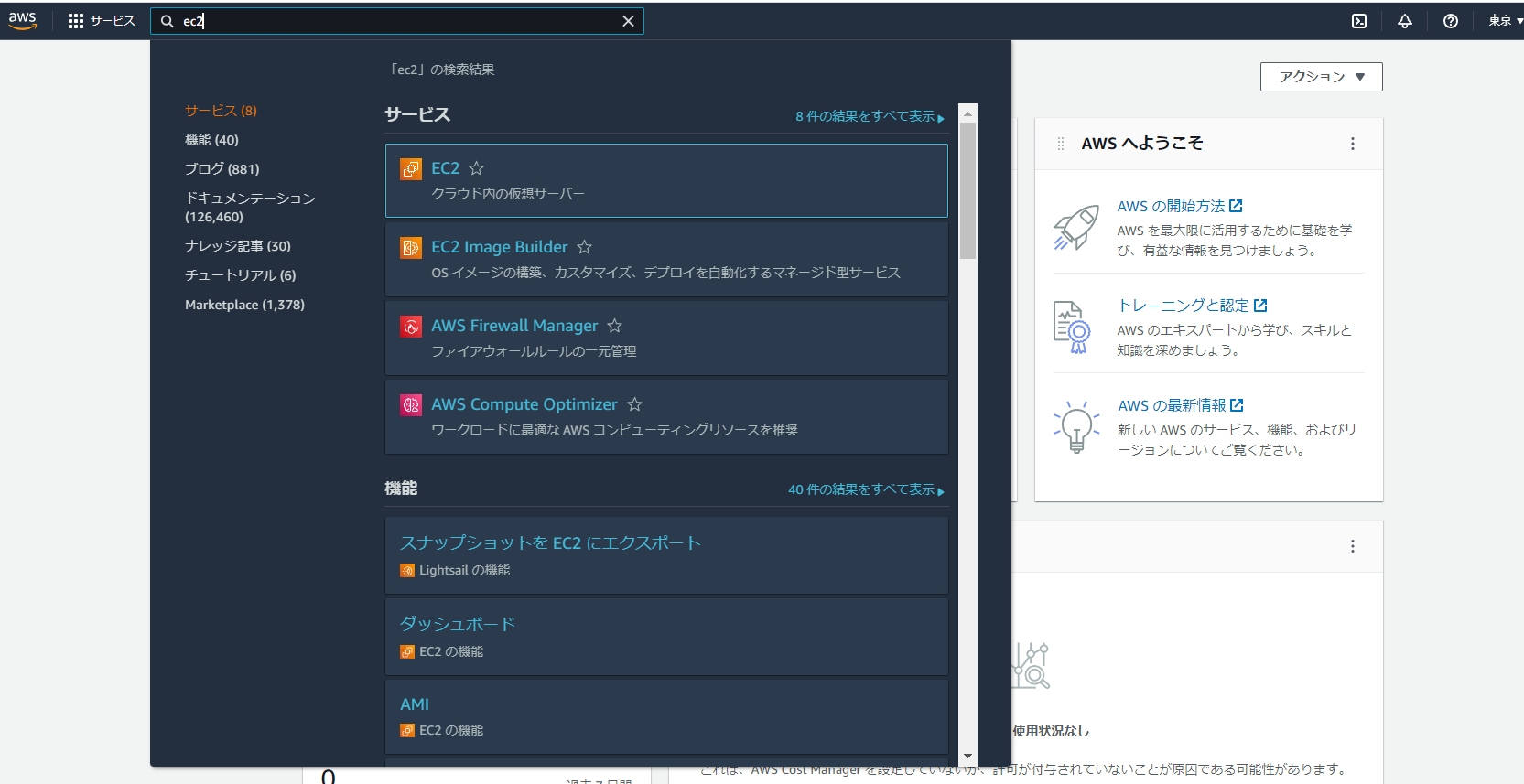
サイドメニューから「インスタンス」をクリックしてください。
STEP1で作成したEC2インスタンスのチェックボックスをクリックしてください。
画面下部にインスタンスの詳細情報が表示されているかと思います。 「詳細」タブの「Elastic IP アドレス」がEC2インスタンスのパブリックIPアドレスです。 この値を範囲選択して、コピーしてください。
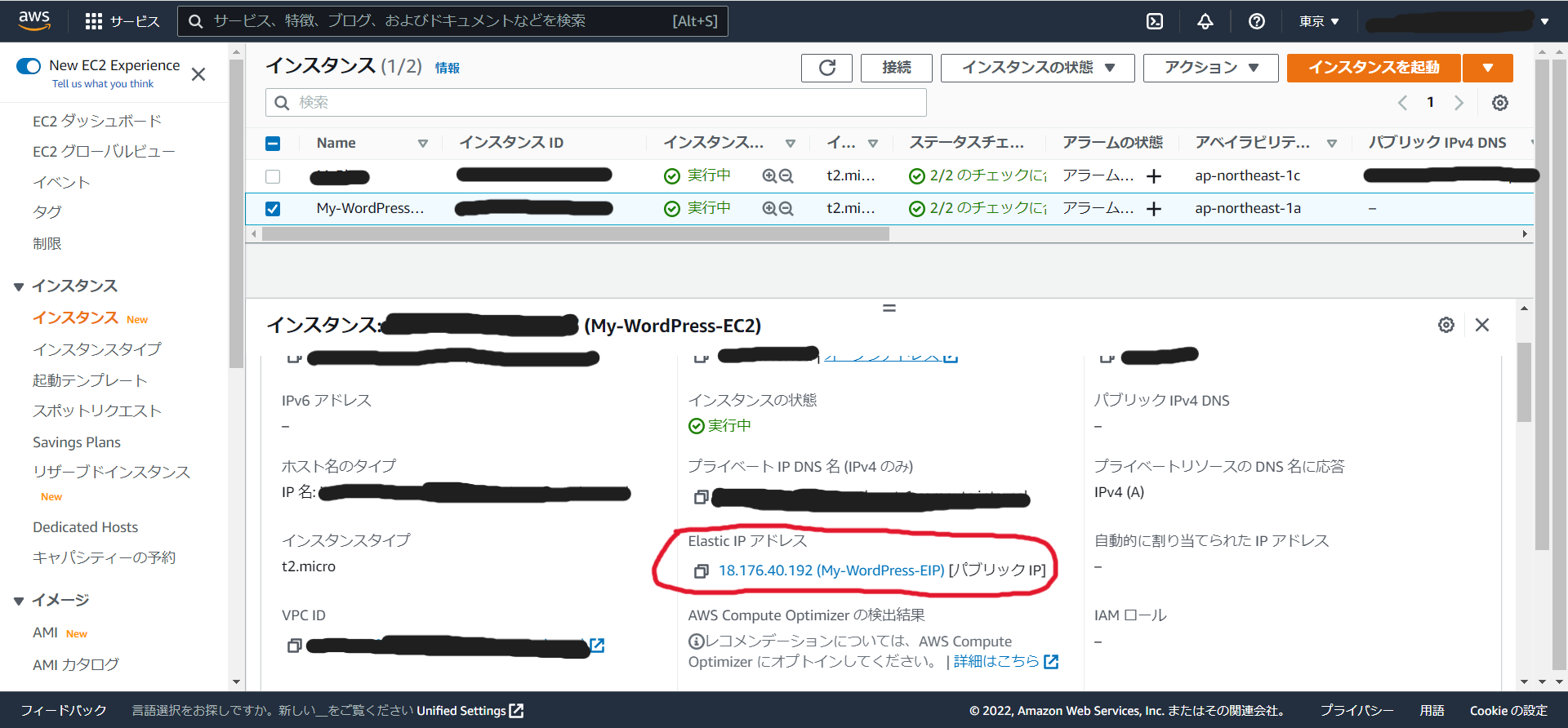
コピーしたIPアドレスを、TeraTerm起動画面の、「ホスト」欄に入力し、「OK」ボタンをクリックしてください。
セキュリティ警告のポップアップ画面が出たら、「続行」ボタンをクリックしてください。
SSH認証のポップアップ画面で以下の画像の通り入力して、「OK」ボタンをクリックします。 秘密鍵のパスには、STEP1でダウンロードした、「.pem」の拡張子がついたファイルを指定します。
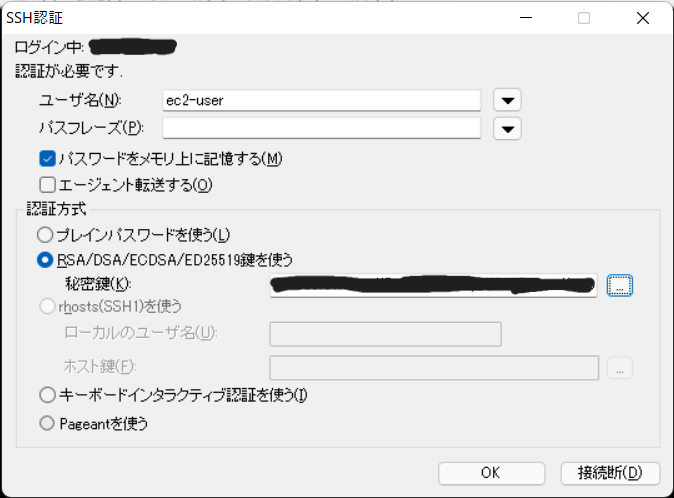
以下のような画面が表示されればOKです。
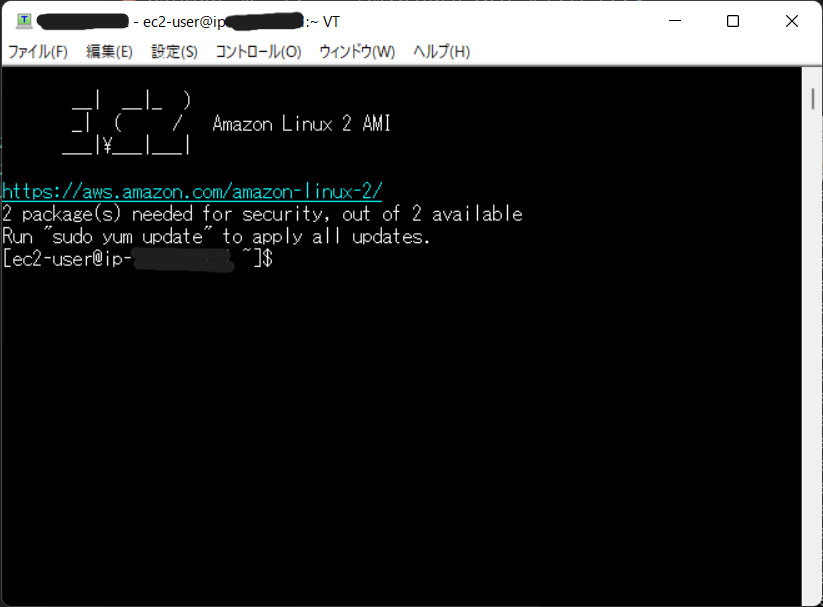
Apacheのインストール
Tera Termで以下のコマンドを実行し、Apacheをインストールします。
sudo yum install httpd -y以下のコマンドを実行して、httpd.confファイルの編集を行います。 vimコマンドで開いたテキストエディタの使い方は適宜調べてください。
sudo vim /etc/httpd/conf/httpd.conf「Listen 80」という記載のある行の1行下に以下の記述を追加してください。
<VirtualHost *:80>
DocumentRoot "/var/www/html/wordpress"
</VirtualHost>
以下の4箇所ついて、「AllowOverride none」を「AllowOverride All」に変更してください。
<Directory />
AllowOverride none
Require all denied
</Directory><Directory "/var/www">
AllowOverride None
# Allow open access:
Require all granted
</Directory><Directory "/var/www/html">
(一部省略)
AllowOverride None
#
# Controls who can get stuff from this server.
#
Require all granted
</Directory><Directory "/var/www/cgi-bin">
AllowOverride None
Options None
Require all granted
</Directory>ファイルを保存して、テキストエディタを終了してください。
以下コマンドを実行して、サーバーを起動した時に、Apacheを自動で起動するように設定します。
sudo systemctl enable httpd以下のコマンドを実行して、Apacheを起動します。
sudo systemctl start httpd以下のコマンドを実行して、Apacheの起動確認を行います。 active(running)と表示されていればOKです。
sudo systemctl status httpdPHPのインストール
以下コマンドを実行して、epelをインストールします。
sudo amazon-linux-extras install epel -y以下コマンドを実行して、Remi Repositoryをインストールします。
sudo yum install http://rpms.famillecollet.com/enterprise/remi-release-7.rpm -y以下コマンドを実行して、PHPと関連モジュールをインストールします。 PHPのモジュールが不足していると、WordPressがインストールできない、又は、インストール後にwarningが表示されます。
sudo yum install jasper-libs lcms2 php74 php74-php php74-php-fpm php74-php-mysqlnd php74-php-dom php74-php-xml -y以下コマンドを実行して、LibRaw Repositoryをインストールします。
sudo yum install http://mirror.centos.org/centos/7/os/x86_64/Packages/LibRaw-0.19.4-1.el7.x86_64.rpm -y以下コマンドを実行して、PHPの関連モジュールを追加でインストールします。
sudo yum install php74-php-mbstring php74-php-pecl-zip php74-php-pecl-imagick php74-php-intl -y以下コマンドを実行して、ファイルの編集画面を開きます。
sudo vim /etc/opt/remi/php74/php.ini以下の通りになるように、各行の右側の数値を編集します。
memory_limit = 512Mpost_max_size = 450M upload_max_filesize = 400M以下コマンドを実行して、シンボリックリンクを作成します。
sudo ln -s /usr/bin/php74 /usr/bin/php以下のコマンドを実行して、サーバー起動時にphp-fpmが自動で起動されるように設定します。
sudo systemctl enable php74-php-fpm以下コマンドで、php-fpmを起動します。
sudo systemctl start php74-php-fpm以下コマンドで、php-fpmの起動確認をします。 active (running)と表示されていればOKです。
sudo systemctl status php74-php-fpm以下コマンド、WordPressをインストールします。
cd ~
wget https://ja.wordpress.org/latest-ja.tar.gz
以下のコマンドを実行して、ダウンロードしたzipファイルを解凍します。
tar xvf latest-ja.tar.gz以下のコマンドを実行して、解凍したフォルダを移動します。
sudo mv wordpress /var/www/html/以下のコマンドを実行して、解凍したフォルダの所有者をapacheユーザに変更します。
sudo chown -R apache:apache /var/www/html/wordpress/以下のコマンドを実行して、不要になったzipファイルを削除します。
sudo rm latest-ja.tar.gz以下のコマンドを実行して、Apacheの再起動を行います。
sudo systemctl restart httpdWEBブラウザを開き、URLバーにEC2インスタンスのパブリックIPアドレスを入力してエンターを押します。 (パブリックIPアドレスの調べ方は、「Tera Termを使用してEC2インスタンスに接続する」の項を参考にしてみてください)
以下の画面が表示されればOKです。
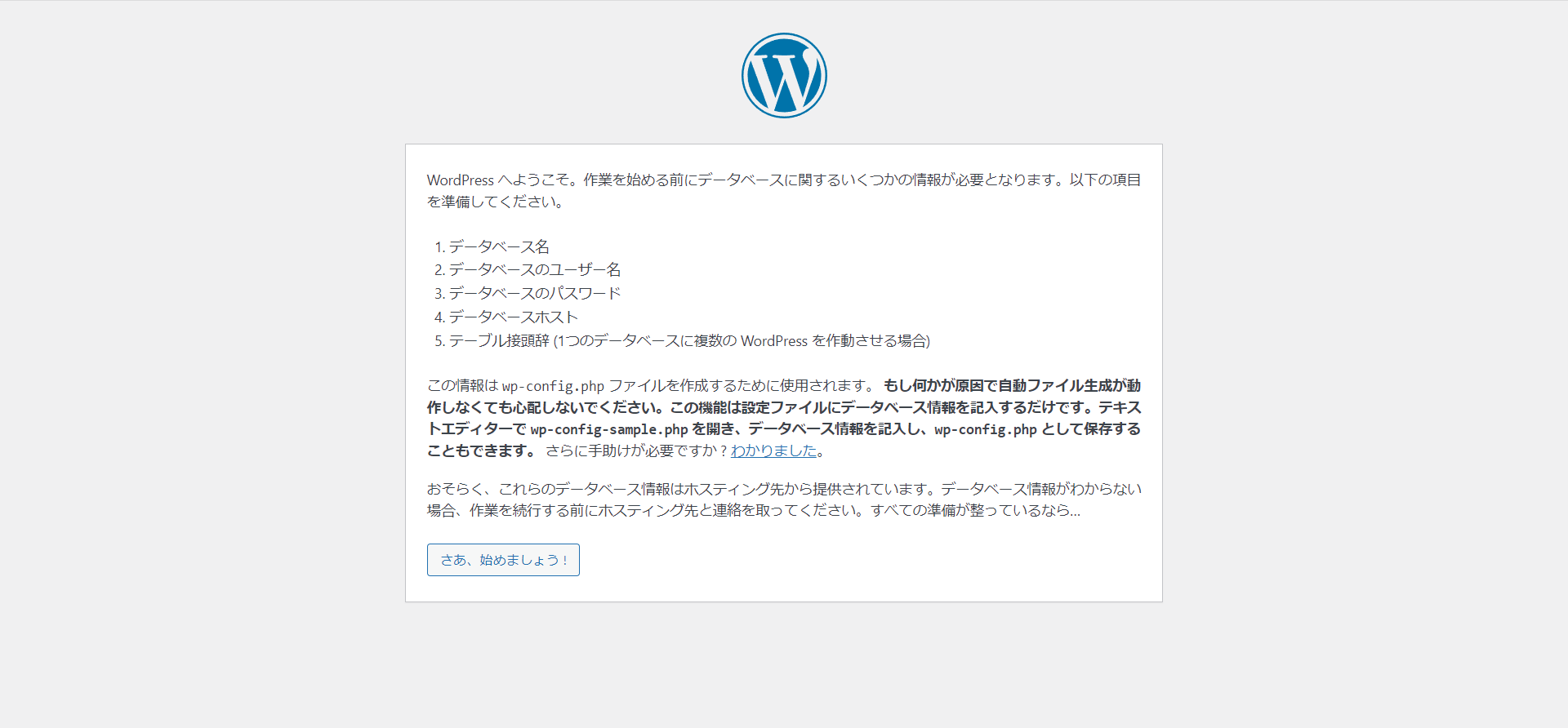
画面の「さあ、始めましょう !」ボタンをクリックします。
WordPressの画面はそのままにして、別のタブでAWSマネジメントコンソールを開いてください。
検索欄に「rds」と入力し、サービスから「RDS」を選択します。
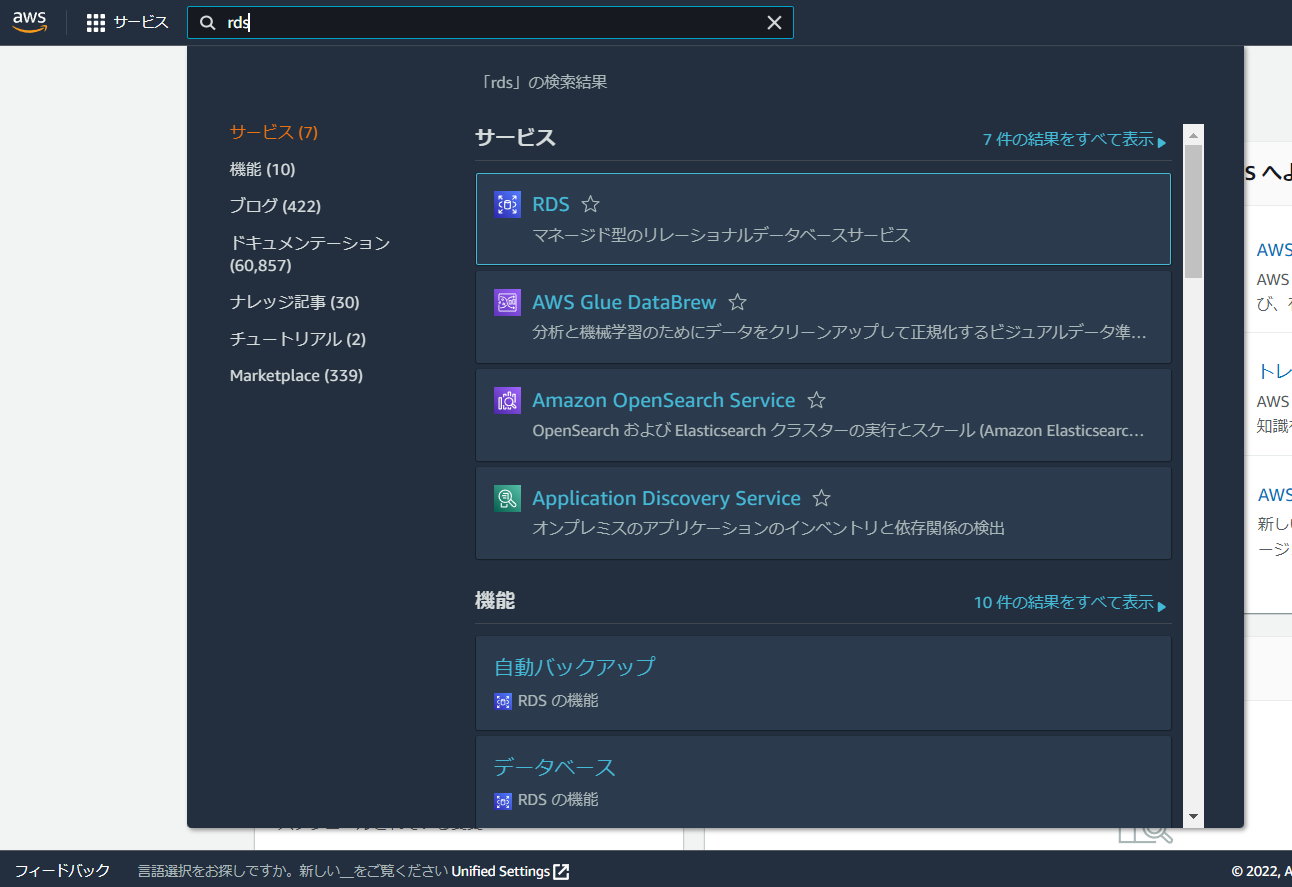
サイドメニューから「データベース」をクリックしてください。
STEP2で作成したデータベース名のリンクをクリックし、詳細情報画面を開きます。
「接続とセキュリティ」タブの「エンドポイント」の値をコピーします。
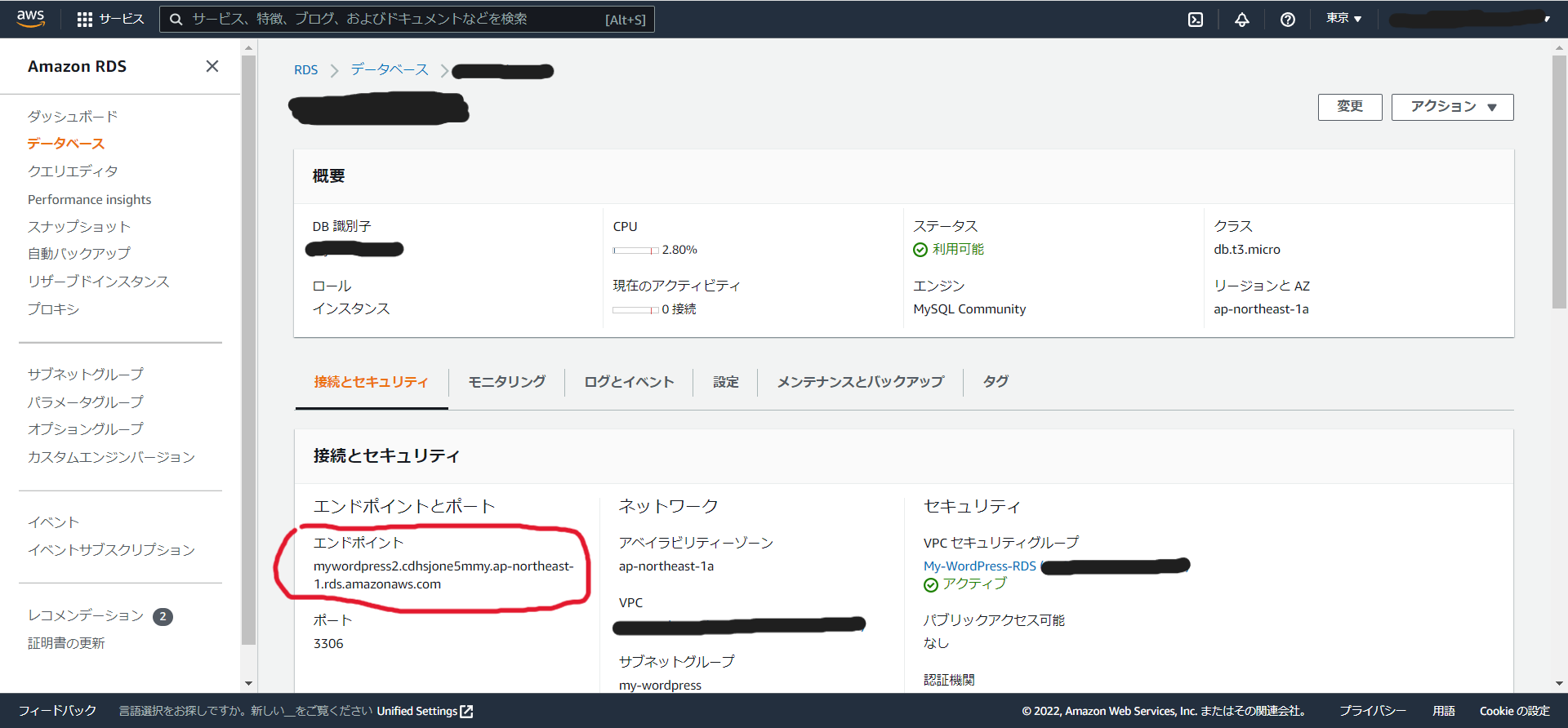
コピーした値を、WordPressの画面の「データベースのホスト名」という項目に貼り付けます。
その他の項目は以下画像の通り入力してください。 パスワードはご自身で設定したRDSのパスワードを入力してください。
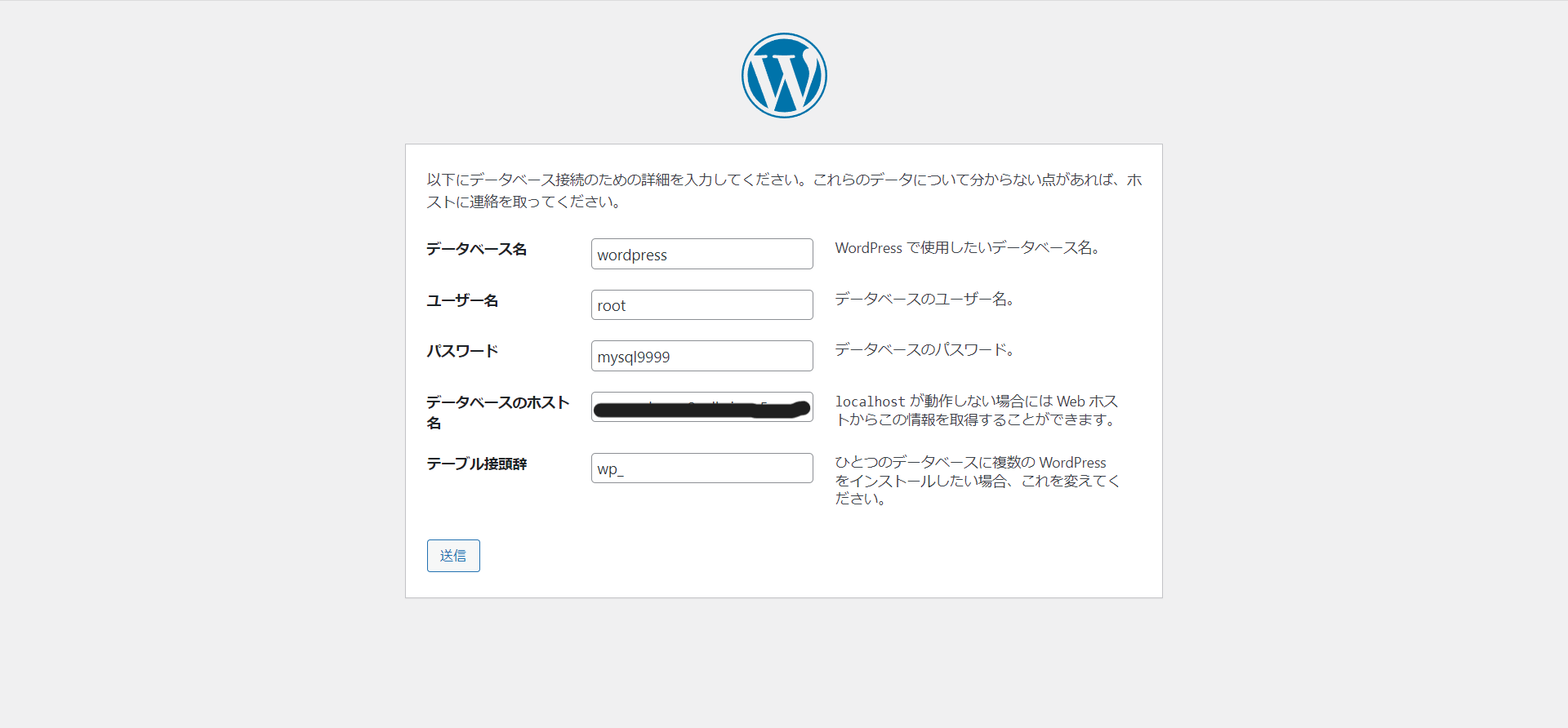
「送信」ボタンをクリックします。
以下の画面が表示されていることを確認し、「インストール実行」ボタンをクリックします。
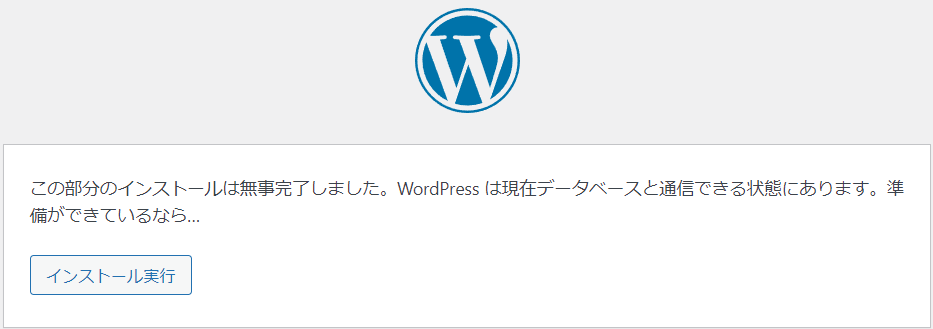
サイト名等は後から変更可能なので、任意の値を入力し、「WordPressをインストール」ボタンをクリックします。。
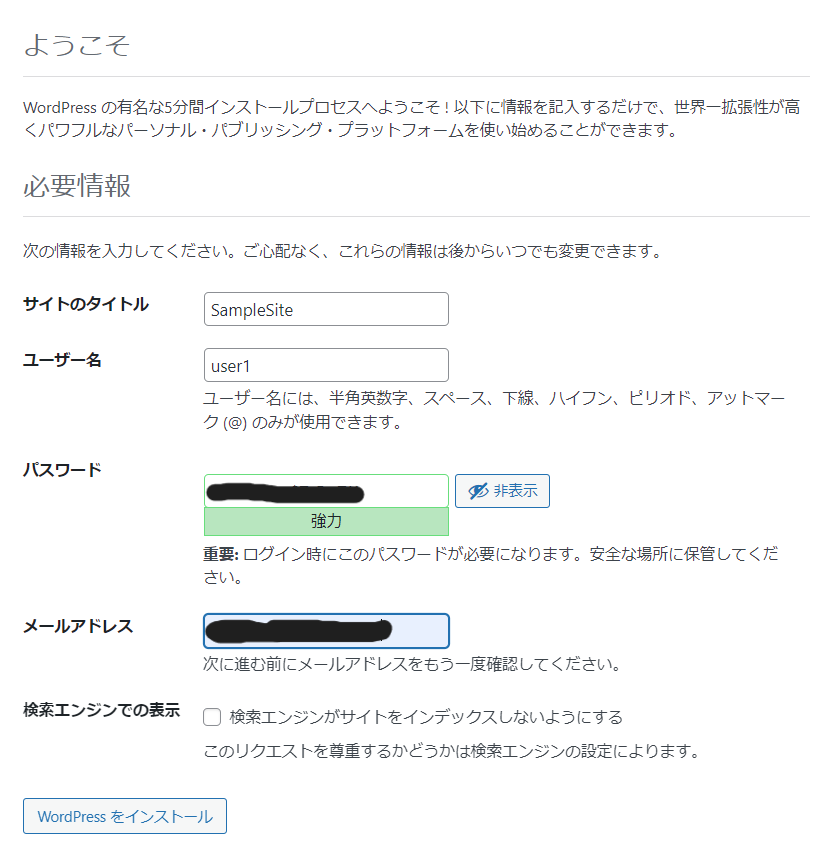
「成功しました!」と表示されていればOKです。 先ほど、入力したユーザ名とパスワードでログインしてみましょう。
動作確認
WEBブラウザを開き、EC2インスタンスのパブリックIPアドレスを入力してエンターを押します。 以下のようなサンプルサイトが表示されていればOKです。
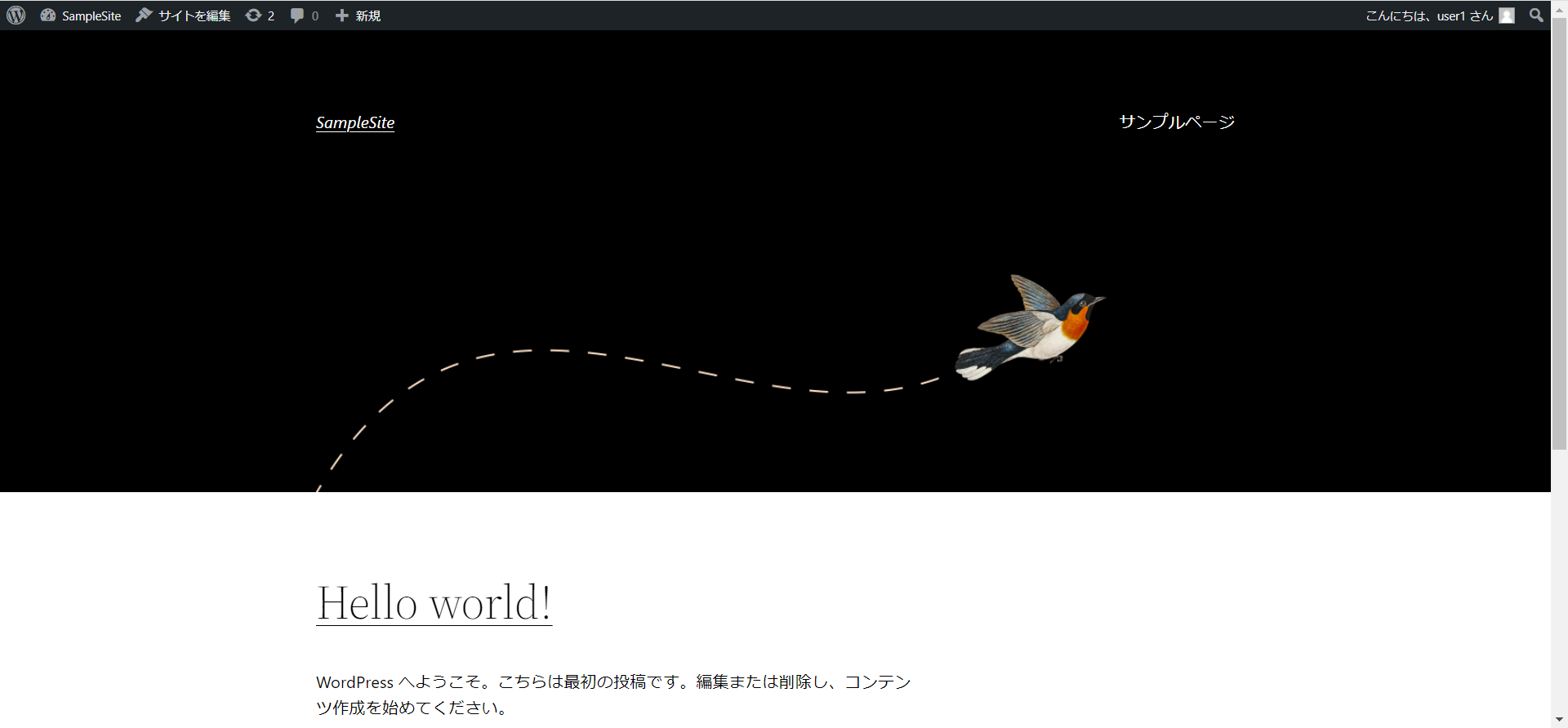
次のSTEPでは、ドメインの取得と設定を行います。